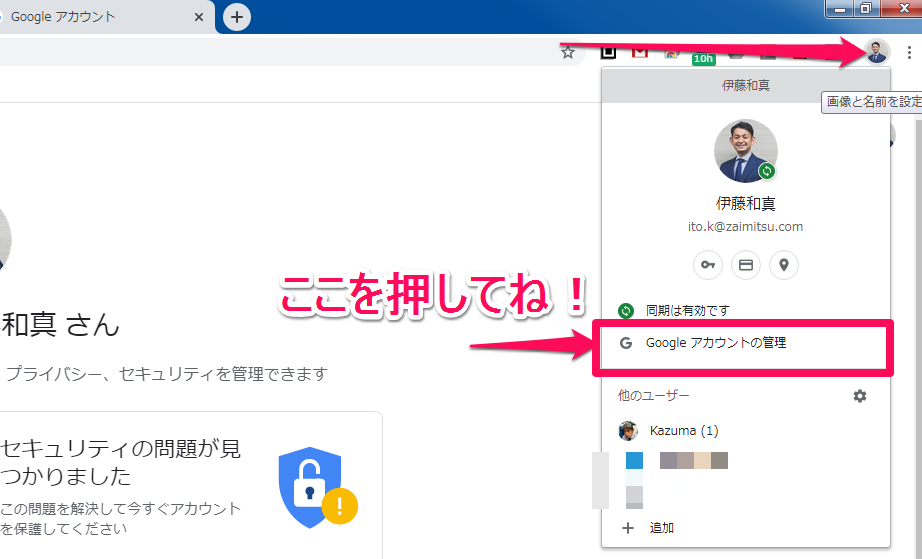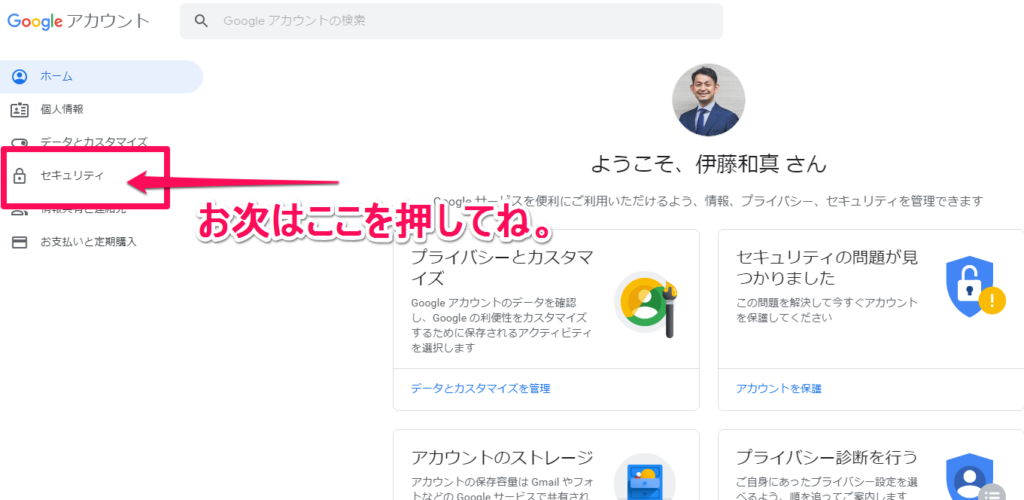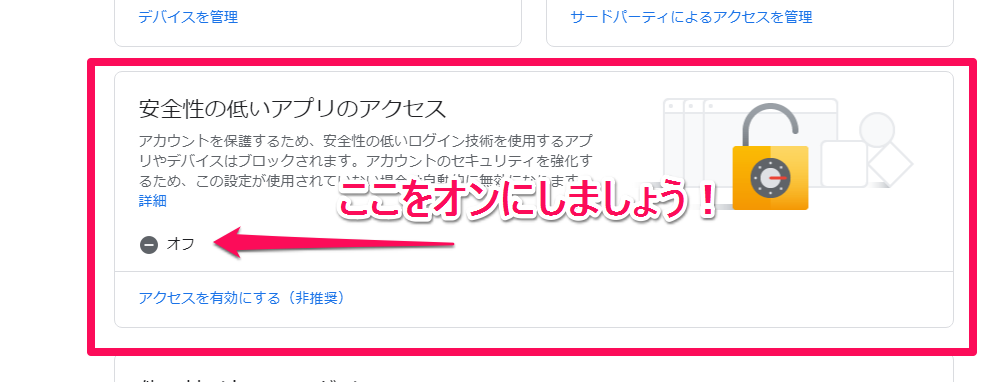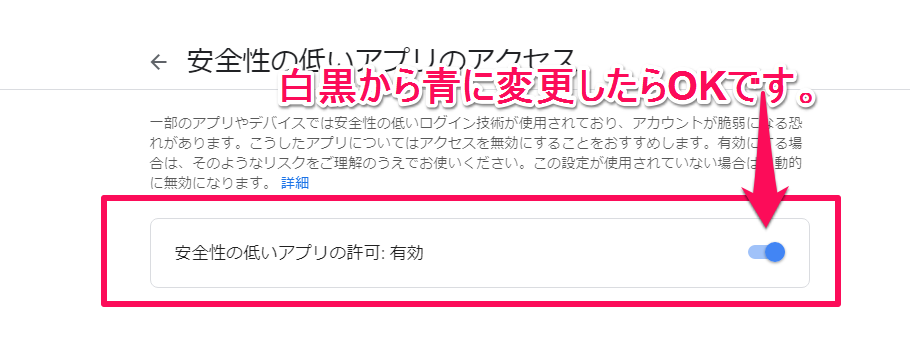メール連絡先をGmailに引っ越す方法
いままでは、社員の皆さん大体「Outlook」か、「WindowsLIVEメール」を使ってたと思います。中には、「Becky」や、「Thunderbird」、「eM Client」などを使ってる強者もいるかと思います。
G Suiteにすると、たちまち不便を感じるのがメール部門です。
今までの環境と同じように使うためには、
①連絡先の引っ越し
②過去メールの引っ越し
この2点を完了させましょう。そうしないと色々不便があると思います。
<<Windows Live mailを使ってる人→Gmailへの移行>>
詳しくは上記のリンクをクリックして、レポートの通りすすめるとうまくいきます。
設定に取り掛かるときは、資料を印刷して、指でなぞりながら、一つずつすすめると、間違いが少ないと思います。
しかし、少し注意点があります。作業に入る前に、読んでおいてください。
まず最初に!「セキュリティをオン」にします!
コレが完了してないと、どっかで必ず失敗します!
まず最初に。Googleアカウント設定でセキュリティは、初期設定でオフになっているようです。これをオンにするように変更してください。
Googleアカウント設定、左側のメインメニュー欄から、セキュリティを選択してください。
ずーっと、下にスクロールすると、こういう場所があります。ここが「オフ」になっていたら、のちのちの作業が失敗します。オンになるように変えます。青色の「アクセスを有効にする」をクリックして、設定に進みましょう。
青色がオンの状態です。これで完了です。
【注意点】連絡先–社員は既に入力済みです。
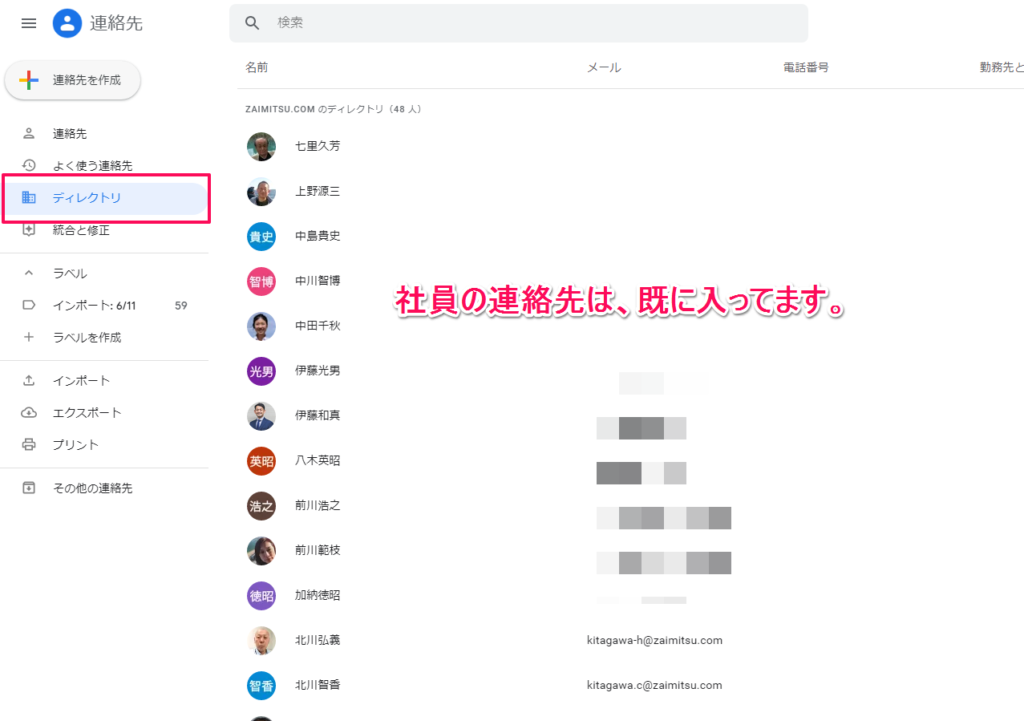 社員連絡先については、ランチャーから連絡先にいって、「ディレクトリ」というところを押すと、出てきます。このディレクトリにある人たちは、そのまま使えます。
社員連絡先については、ランチャーから連絡先にいって、「ディレクトリ」というところを押すと、出てきます。このディレクトリにある人たちは、そのまま使えます。
【注意点】過去メール–まぁまぁ時間かかります。
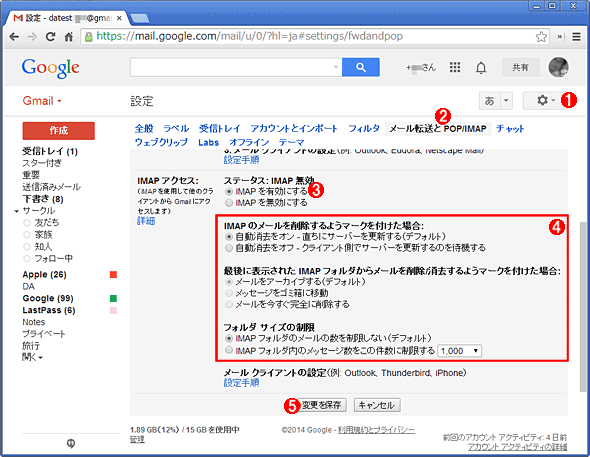
これ、気をつけてください。まず、失敗してはいけないので、過去メールのバックアップを取ることになると思います。(Outlookなら不要かもしれないですが。)これだけでも結構時間かかります。
その後、写真のように、IMAP設定とか、ポートとか「見たことも聞いたこともない設定」を色々してもらう必要があります。資料確認しながら、色々やると、結局2時間~3時間くらいかかっちゃいます。
一度やりだすと、他の仕事が止まる危険もあるので、ある程度まとまった時間を確保してください。もし自分でやり切る自信がなければ、本社を頼ってください。
各部にいるテックチームに声をかけて、一番迅速に終わる方法を模索してください。