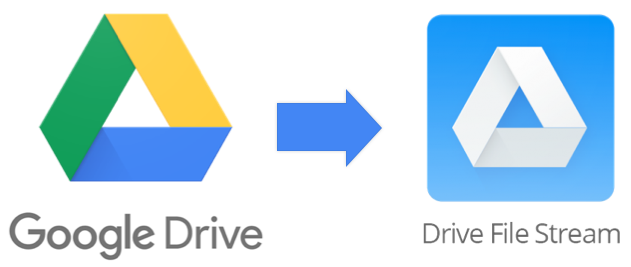Googleドライブを、ローカルドライブのように扱う神設定
6月の半ばに導入したグループウェアですが、まだまだ社内浸透にはトラブルがあるように聞いています。今日は、Googleドライブをめちゃくちゃ便利に変身させる必須の設定をまとめます。
GoogleドライブはWEBだと、けっこう不便です。
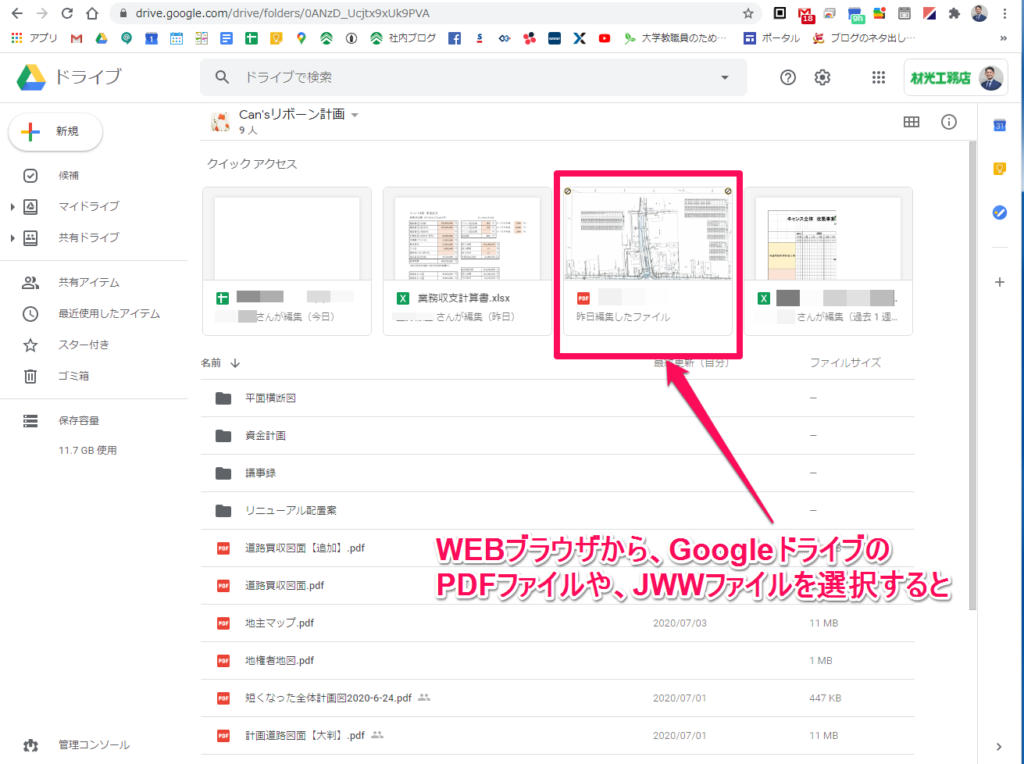 WEBブラウザでアクセスすると、こういう画面になっていると思います。例えばPDFとか、図面データとか、エクセルファイルとかを、編集したいときに、ドライブにアクセスして、ファイルをクリックしても・・・
WEBブラウザでアクセスすると、こういう画面になっていると思います。例えばPDFとか、図面データとか、エクセルファイルとかを、編集したいときに、ドライブにアクセスして、ファイルをクリックしても・・・
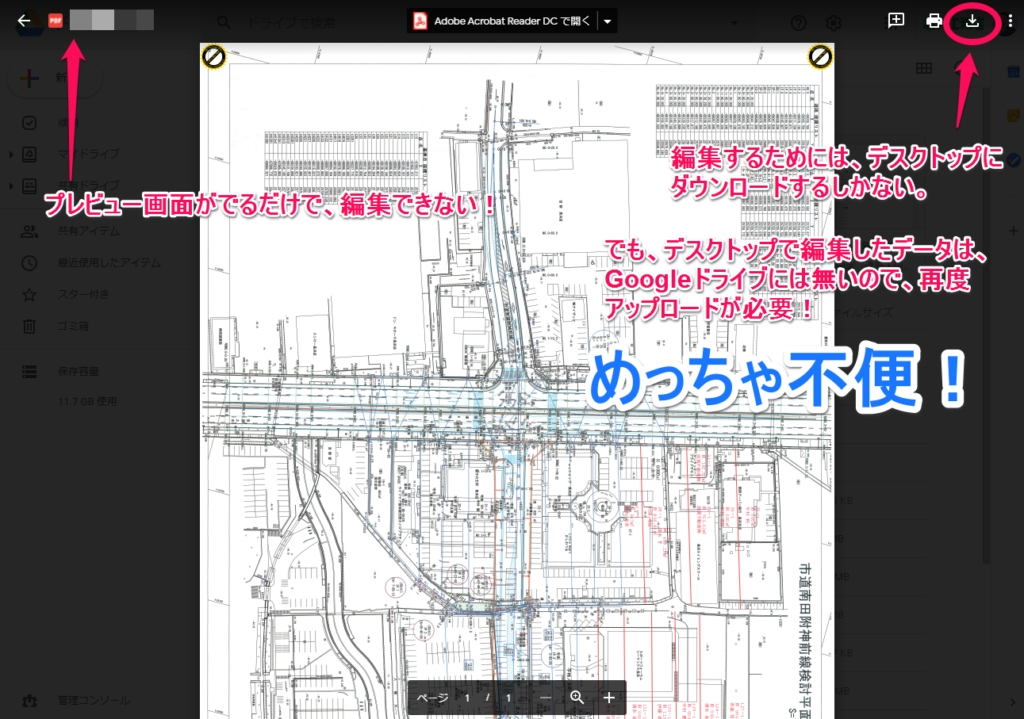 この画面がでるだけです。これはファイルをプレビュー表示しているだけで、編集はできません。このファイルを編集したいときは、右上のダウンロードボタンをクリックして、ローカルドライブ(例えばデスクトップとか、マイドキュメントとか)に一旦保存しないとなりません。
この画面がでるだけです。これはファイルをプレビュー表示しているだけで、編集はできません。このファイルを編集したいときは、右上のダウンロードボタンをクリックして、ローカルドライブ(例えばデスクトップとか、マイドキュメントとか)に一旦保存しないとなりません。
しかし、そこで編集したデータはGoogleドライブには存在しません。新しいファイルになりますので、再度ドライブにアップロードしないとなりません。
- Googleドライブにアクセス
- クラウドからローカルに保存し編集
- 編集したのを、再度アップロード
これって、めちゃくちゃ不便ですよね。
とても便利に変身させる「Googleファイルストリーム」
このアプリケーションをインストールすると、ローカルドライブのように、Googleドライブを使えるようになります。
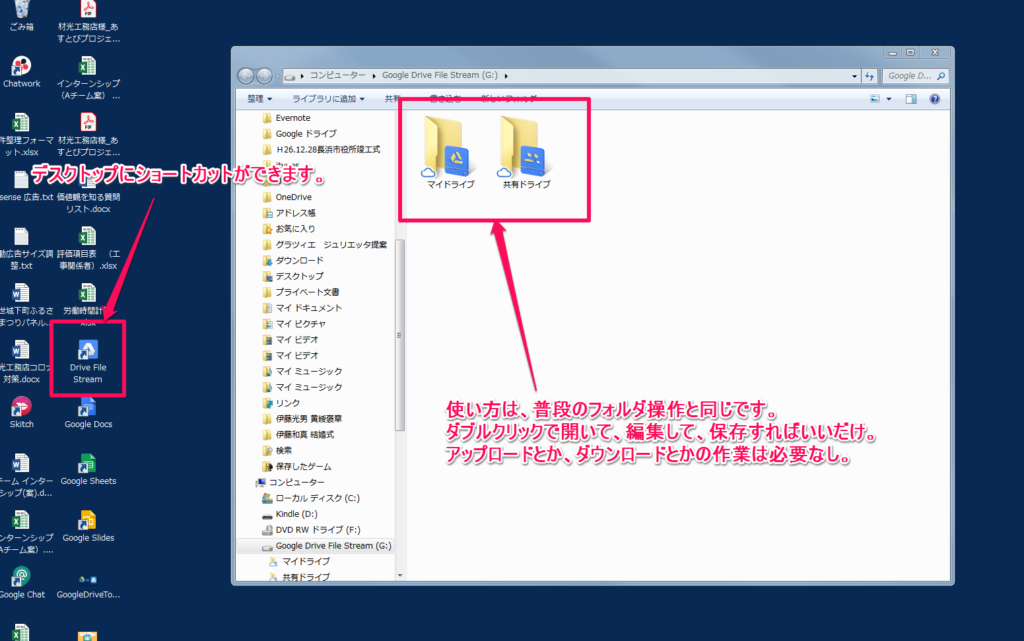 このファイルストリーム(Google File Stream)をダウンロードして、使えるように設定すると、このようになります。まるでパソコンの中にあるフォルダと、同様にGoogleドライブが使えるようになります。
このファイルストリーム(Google File Stream)をダウンロードして、使えるように設定すると、このようになります。まるでパソコンの中にあるフォルダと、同様にGoogleドライブが使えるようになります。
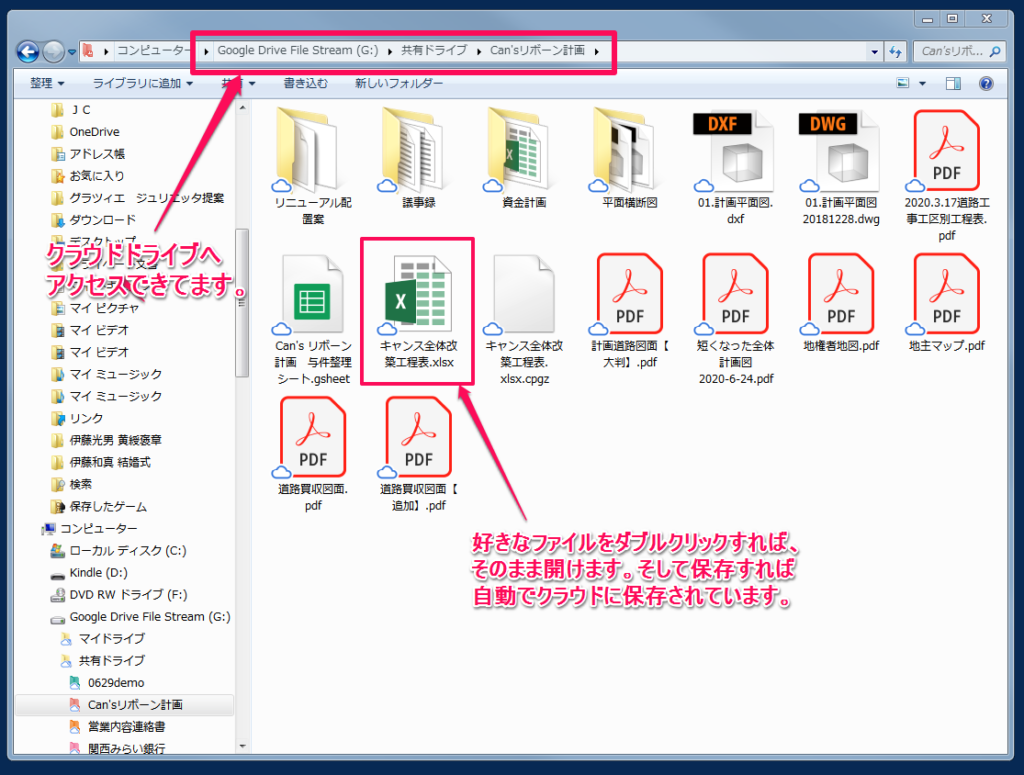 基本操作はいままでと全く同じです。ドラッグアンドドロップで自分が作ったファイルを共有ドライブに作ることもできますし、ドライブの中に新しくフォルダを作ることもできます。
基本操作はいままでと全く同じです。ドラッグアンドドロップで自分が作ったファイルを共有ドライブに作ることもできますし、ドライブの中に新しくフォルダを作ることもできます。
WEBでアクセスすると、面倒だった「クリック→ダウンロード→編集・保存→アップロード」という無駄な仕事がなくなります。
クラウドドライブを使っているという意識なしに、クラウドを活用できる神アプリです。これを使うと業務効率がめちゃくちゃ上昇します。
社員全員、絶対にインストールして設定してください。
ダウンロードの仕方はこちらから
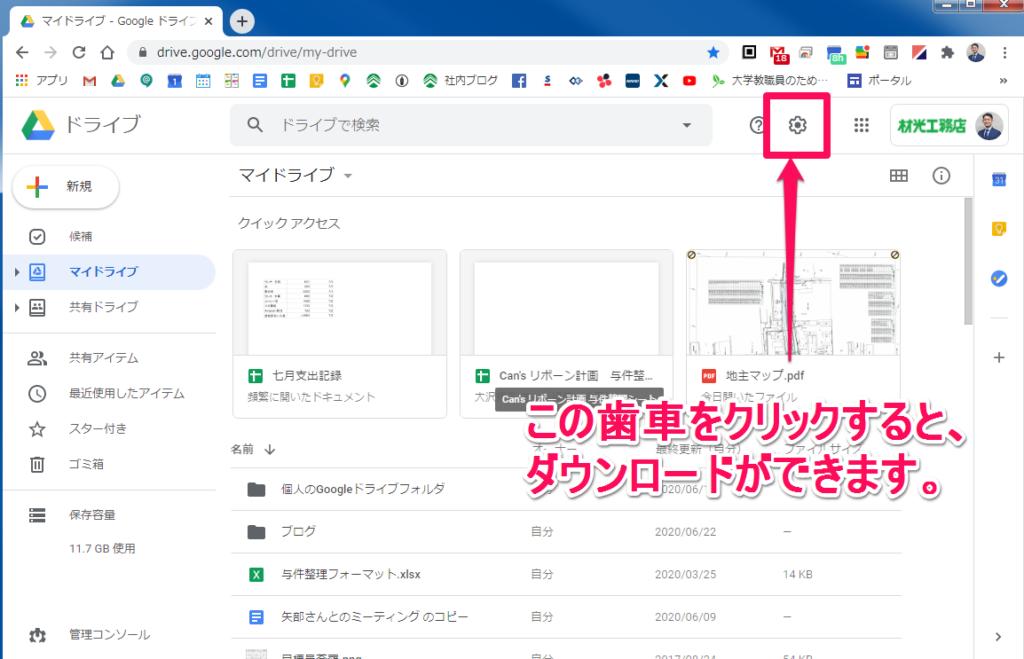 ダウンロードは、WEBのGoogleドライブにアクセスして、右上の歯車ボタンをクリックしてください。
ダウンロードは、WEBのGoogleドライブにアクセスして、右上の歯車ボタンをクリックしてください。
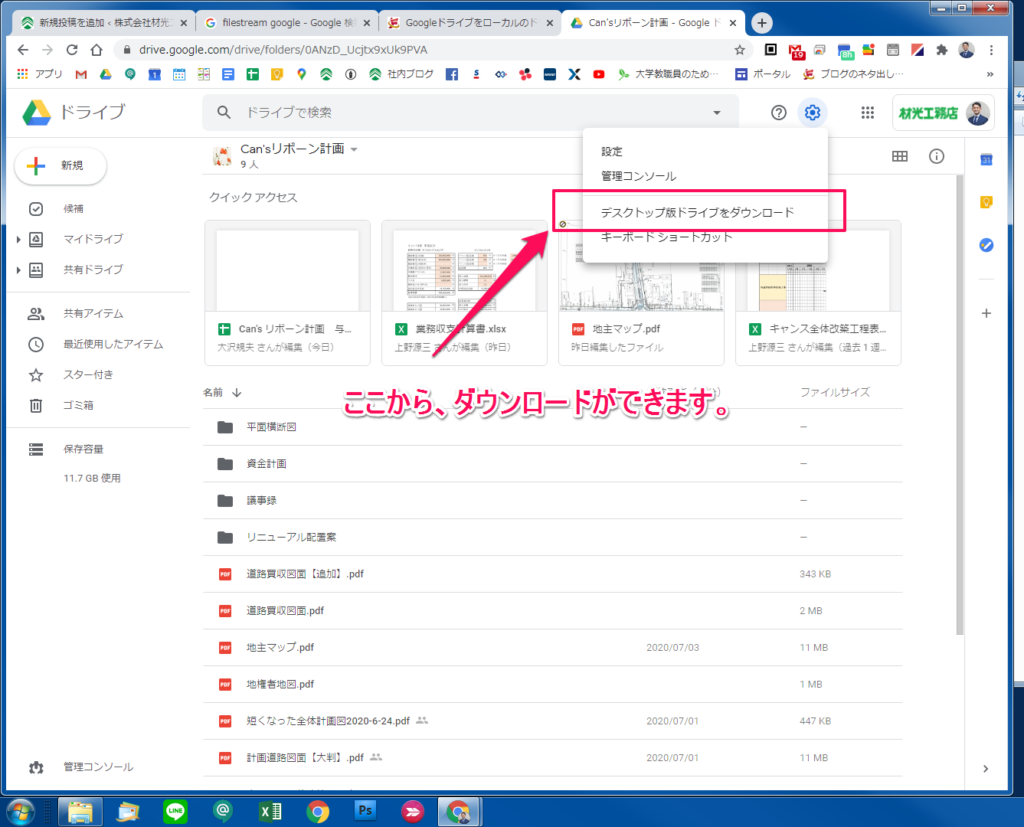 デスクトップ版ドライブをダウンロードというのがありますので、それをクリックしましょう。
デスクトップ版ドライブをダウンロードというのがありますので、それをクリックしましょう。
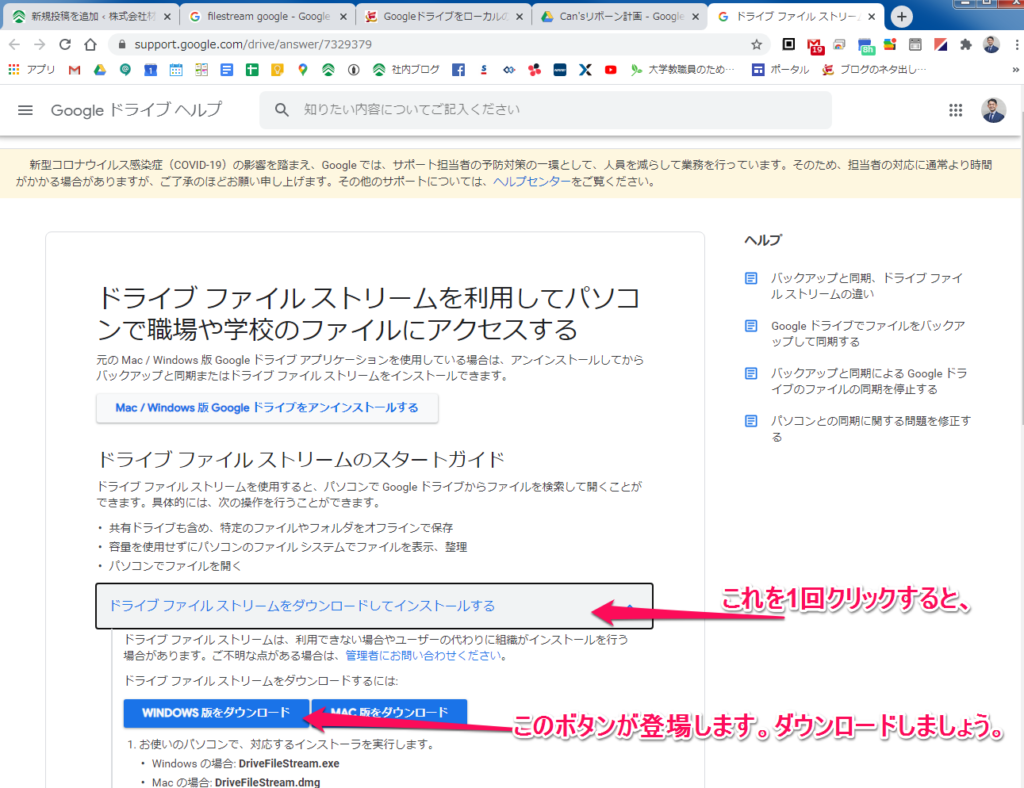 すると、この画面にいきます。「ドライブファイルストリームをダウンロードしてインストールする」をクリックしてください。
すると、この画面にいきます。「ドライブファイルストリームをダウンロードしてインストールする」をクリックしてください。
すると「Windows版をダウンロード」というのがありますので、ここからダウンロードを開始してください。
あとは、流れにのって進めていけば完了します。
必ず設定完了させましょう!めちゃ便利になりますので、使わないと損です。